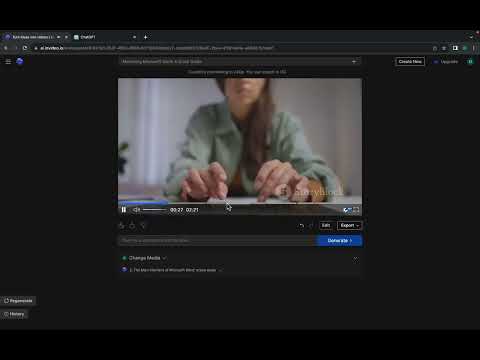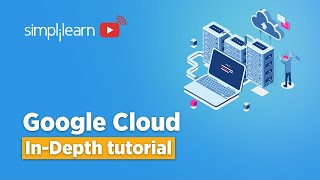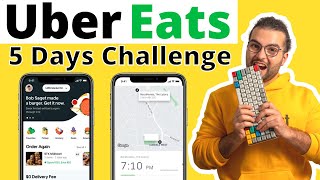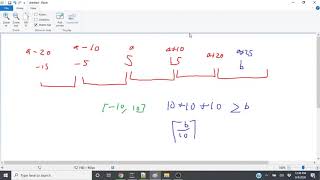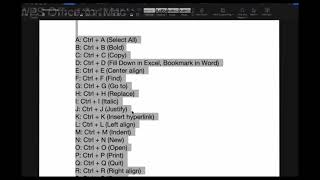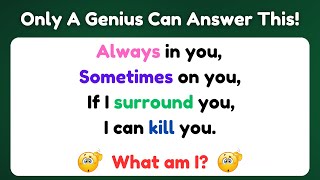Published On Nov 2, 2023
#chatgpt
#AI.invideo.io
Title: How to Use Microsoft Word - A Quick Guide
[INTRODUCTION]
[Scene: A computer with Microsoft Word open on the screen.]
Narrator (Voiceover): Welcome to this quick guide on how to use Microsoft Word, one of the most popular word processing applications. In just a few minutes, you'll learn the basics to get you started.
[Scene: The Microsoft Word application is highlighted, and the narrator clicks on it to open the program.]
[STARTING A NEW DOCUMENT]
Narrator (Voiceover): To get started, open Microsoft Word. You can do this by clicking on the Word icon in your taskbar or by searching for "Word" in your computer's search bar. Once Word is open, you'll see a blank document.
[Scene: The narrator opens a new blank document.]
[MAIN INTERFACE]
Narrator (Voiceover): The main interface is divided into several parts:
The Ribbon: This is where you'll find all the tools and commands for formatting your document.
The Document Area: This is where you'll type and edit your text.
The Status Bar: It displays information like word count, page number, and more.
[Scene: A close-up of the Ribbon, Document Area, and Status Bar.]
[TYPING AND FORMATTING]
Narrator (Voiceover): To start typing, simply click in the Document Area and begin typing your text. You can format your text by selecting it and using the Ribbon.
[Scene: The narrator types a sentence and then selects it to show formatting options on the Ribbon.]
[SAVE AND OPEN DOCUMENTS]
Narrator (Voiceover): To save your document, click on "File" in the top left corner, then select "Save" or "Save As." Give your document a name, choose where to save it, and click "Save." You can also open existing documents from the same menu.
[Scene: The narrator clicks on "File," selects "Save As," names the document, and saves it.]
[ADDING IMAGES]
Narrator (Voiceover): You can easily add images to your document by clicking on the "Insert" tab in the Ribbon. Choose "Pictures," select your image, and click "Insert."
[Scene: The narrator inserts an image into the document.]
[CHECK SPELLING AND GRAMMAR]
Narrator (Voiceover): To check your spelling and grammar, go to the "Review" tab in the Ribbon and click on "Spelling & Grammar." Word will scan your document for errors and suggest corrections.
[Scene: The narrator clicks on "Review," then "Spelling & Grammar" to check for errors.]
[PRINTING]
Narrator (Voiceover): When your document is ready, you can print it by clicking "File," then "Print." Select your printer, adjust settings if needed, and click "Print."
[Scene: The narrator clicks on "File," selects "Print," and sets printing options.]
[CLOSING REMARKS]
Narrator (Voiceover): And that's a quick overview of how to use Microsoft Word. Remember, there are many more features and tools to explore, so don't hesitate to experiment and learn as you go. Happy writing!
[Scene: The narrator closes the Microsoft Word application.]