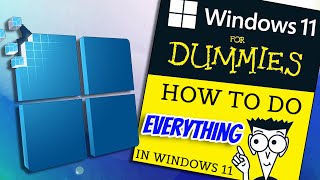Published On Mar 27, 2022
How to Clear Cache in Windows 11
In this tutorial, I’ll show you how to clear the most important caches in Windows 11. A cache contains temporary files from apps and services. In time, having lots of items in these caches might result in slower performance, or you might have problems with disk space. You can delete the files from a cache without worry, as they auto-create once more should you ever need them.
https://softtechtutorials.com/windows...
0: 00 Clear Cache in Windows 11 Intro
0:23 Disk Cleanup
1:01 Clear Temp Caches
2:01 Location Cache
2:26 Clear DNS Cache
2:49 Microsoft Store Cache
Step #1 Clear Cache with Disk Cleanup
First, we start with the built-in Disk Clean-up app. Click on the Windows search icon and type in Disk Clean-up. Click on it.
Select the drive that you want to clean. In the Disk Cleanup window, you ideally select all boxes. Depending on how often you do this, you might clean-up a decent amount of space on your hard drive. Click on Ok to delete the files.
You get a warning when you do this. Click on Delete Files.
That is it for the first step to clear caches in Windows 11. Keep in mind that this method only clears certain caches and that there are a few other important ones to clear.
Step #2 How to Clear Temp Caches
The second caches that we want to clear are the temp caches that gather loads of files over time. To do this, click on the Windows search Icon and type in Run. Click on it. You can also open a run window with the keyboard combination Windows + R.
In the run window, enter temp and click on Ok. This opens the first temp folder. Select all items in this folder. After that click on delete. A few of these files will be in use, so you can’t delete them. Check the box next to Do this for all current items and click on Skip.
Open another run window, and this time, type in %temp%. Click on Ok.
In here, we need to do the same as in the previous temp folder. Select all items and click on delete.
Again, there might be files that you can’t delete. Select Skip for these files. That is it for the second method.
Step #3 Clear Location Cache
Next, we clear the location cache in Windows 11. To do this, right-click on the Windows icon and select Settings. In the settings menu, click on Privacy & Security on the left side of the screen. Scroll down until you reach the app permissions header. Click on Location.
Scroll down until you reach Location History. Click on Clear. When you do this, a small check appears next to Clear. That is it for the location cache.
Step #4 How to Flush DNS Cache
In the fourth method, we clear the DNS Cache. Click on the Windows search icon and type in CMD. Right-click on Command Prompt and select Run as administrator.
When the command prompt window opens, enter the following command: ipconfig /flushdns. Hit enter.
That is all you need to do to clear the DNS cache.
Step #5 How to Clear Microsoft Store Cache
The last cache that we clear is the Microsoft Store Cache which is very fast and easy to do. To clear this cache, we again open a run Window. Use the keyboard combination Windows + r. Type in WSReset.exe and click on Ok.
When you do this, it briefly opens a blank black window. Wait for this window to close or change to the Microsoft Store app. After that, you cleared the Microsoft Store app.
This concludes our how to clear cache in Windows 11 tutorial. I'm inspired by creators as TechGumbo and Tech Insider.
#Windows11 #tutorial #HowTo