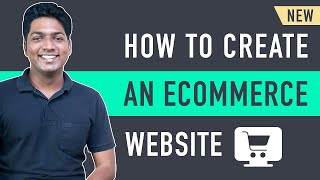Published On Jul 2, 2023
In this video, we will learn how to buy WordPress hosting from Namecheap. So, this is the WordPress hosting page of Namecheap. Its name is EasyWP. We gave the link in the description. You can go to the page from it directly.
---------
Try WordPress Hosting for FREE : https://rebrand.ly/go/EasyWP
---------
Namecheap WordPress hosting is very popular for its free trial service. Yes! You can use the premium without any commitment.
Here you can see the pricing.
Under that section, the comparison chart is shown. You can see the fully loaded time, time to first byte, and prices. You know Google really considers the website page loading speed in search ranking.
And this chart is saying it is much faster than the competitors.
Also, the price is far cheaper than other renowned providers.
Click on the Start free trial button from the top, then it will redirect you to this page.
If you have an existing account then give the username and password of the Namecheap account.
But if you are a new user, then click on sign up.
Just fill up the form as usual.
I am just using a random email and username for demo purposes.
This time you must prove that you are not a robot.
After successfully signing up, you will see this payment page now.
You see a free trial is activated here. Today's cost is zero.
Now you can set your credit card details from here.
After adding your card, you should click on the confirm button.
I am moving my primary Namecheap account, here my credit card is already connected.
Click on confirm.
Now it will ask for the website name. Give one, and continue.
You will see several options here. if you already have a domain in Namecheap, then that domain will be shown here.
And if you have a custom domain from 3rd party company, then use the third option here. You need to choose the option and continue as usual.
Just pick a random theme. Because we can change the theme later.
Skip the plugin section, you can add necessary plugins later.
Now the summary of the settings will be shown. Just review it. And continue.
The purchasing is done.
The website creation is in progress. After the website become live, then click on the domain name.
By the way, if you click instantly then this error may be shown. Just wait 30 seconds. Then check again.
Yes, it's fine now.
To log in to the admin dashboard, click on wp-admin.
In the manage section, you can change any setting for this domain.
If you want to use a custom domain, then click on the change domain button.
In 3rd option, you have to put the domain name & modify the DNS records, to connect the custom domain.
It is a little technical we will upload a video on it if you want. Just do a comment.
And if it is urgent for you, then click on the question mark, and you will see a live chat option. Just ask for their assistance.
Namecheap support is really amazing, I am sure they will help you.
If you want to create a new website then click here simply. The process is the same.
This time, the checkout page will come last.
Another website is created successfully.
So, this is the tutorial on how to buy WordPress hosting from Namecheap. If you have any questions or need assistance, then feel free to use the comment section.
#WordpressHosting
#NamecheapHosting
#WebHostingGuide
#WebsiteHosting
#WordpressTutorial
#NamecheapTutorial
#WebHostingTips
#BuyHosting
~~~~~
⏩ Unlimited Hosting + .com domain = $2.95 Monthly : https://rebrand.ly/go/DreamHost
⏩ The Fastest WordPress Hosting : https://rebrand.ly/WikiGround (PROMO Included)
⏩ 100 GB , 100 Website @2.99$ - https://rebrand.ly/wp/hostinger
⏩ Use Interserver Hosting for $0.01 First Month: https://rebrand.ly/go/interserver ( Coupon Code : HOSTOFFER )
⏩ Get the Best Domain Hosting Offer: https://rebrand.ly/go/namecheap (Cheapest on the planet 😱😱😱 )
⏩ SpeedUp Your WordPress Website By One Plugin: https://rebrand.ly/get/wprocket
For any Business: [email protected]