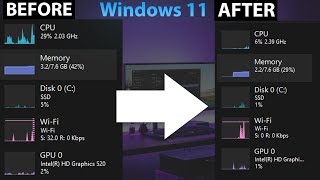Published On Jan 29, 2022
How to Fix Sound or Audio Problems on Windows 11
In this tutorial, I’ll show you how to troubleshoot and hopefully solve your audio issue on Windows 11. Usually, this is software-related and not a physical problem with the hardware. There are quite a few things we can try to fix the sound, and I’ll go over them one by one.
https://softtechtutorials.com/windows...
0:00 Sound or Audio Problems intro
0:17 Troubleshoot Sound Problems
1:11 Audio Default Format Settings
2:12 Update Sound Driver
3:45 Reinstall Audio Driver
#1 Troubleshoot Sound Problems
In the first method, we use a built-in troubleshooter from Windows 11. To do this, click on the Windows search bar and type in Sound Settings.
First, make sure that you set the correct output device. Here you can also adjust the master volume as well.
Next, scroll down until you reach advanced. Here you run the troubleshooter for output or input devices. I’ll select Output devices.
The troubleshooter does a few checks to try and pinpoint the issue. Most likely, it asks to select the device that is having problems.
After that, you basically depend on what Windows might find and if it can offer a solution. Follow the steps, and hopefully, you have a working audio connection once more.
#2 Audio Default Format Settings
We stay in the sound settings menu for now. Scroll down until you reach More sound settings. Click on it.
First, switch to the Communications tab. Check the box next to Do nothing.
We can now switch to the Playback tab. Next, you need to select the device that you are having problems with. I’ll select speakers, and after that, click on the Properties button.
In the general tab, make sure that you select Use this device (enable), next to Device usage.
Next, we switch to the Advanced tab. Here you need to click on the dropdown arrow in the default format section. You want to set it on the highest value possible. If it was already set to the highest, change it to the second-highest value.
When that is done, you can click on the Test button, and with some luck, you already have normal-sounding audio.
On the bottom of the Advanced tab, check the box next to Enable audio enhancements.
#3 Update Sound Driver
Click on the search button and type in Device Manager. When Device Manager opens, click on the dropdown arrow next to Sound, video and game controllers.
Here you want to select the relevant audio driver. Usually, this has Realtek in the name. In my case, I’ll select the Realtek Audio driver. Right-click on it, and select update driver.
First, we start with the second option, Browse my computer for drivers. After that, you need to click on Let me pick from a list of available drivers on my computer.
Most of the time, you have one option, and that is Realtek Audio. Click on next to continue. The update should be fast to complete. Restart your PC, and then check if the sound or audio problem is gone.
If it didn’t work, we can try updating the drivers once more. Again, right-click on Realtek Audio in Device Manager and select Update Driver.
Next, click on Search automatically for drivers. With this option, Windows 11 searches for other available drivers that might solve the problem. If the drivers did not update, you can try clicking on “search for updated drivers in Windows updates”.
In the Windows Update menu, click on the Check for updates button. Reboot your PC when the updates are installed.
#4 Reinstall Audio Driver
We are going to reinstall the audio driver. Again, you need to right-click on the audio driver, but this time select Uninstall device.
You get a warning, asking if you are sure that you want to uninstall this device from your system. If possible, check the box next to Attempt to remove the driver for this device. When you do this, Windows 11 automatically reinstalls the driver after reboot. Click on uninstall to continue.
Reboot your PC and wait about a minute before you check if this fixed the audio problem.
This concludes our how to fix sound or audio problems on Windows 11 tutorial. I’m inspired by creators as TechGumbo and Tech Insider.
#Windows11 #Tutorial #HowTo